この記事はAhrefs公式ブログの日本語訳です。
原文:How to Use Google Analytics 4 for Beginners
(著者:Kayle Larkin / 原文の最終更新日:September 14, 2021)
※フルスピード註:この記事は2021年9月14日時点の記載をもとに翻訳しています。Ahrefs公式ブログの記事は今後追記・再公開されることがありますことをご了承ください。
データなしで成功するウェブサイトを構築するのは困難です。本当に大変です。目隠しをして綱渡りをするのと同じように、それは可能ですが、ライトが付いている方がはるかに簡単です。
Google アナリティクスを入力します。
Google Analytics は、ウェブサイトの比喩的なライトを点灯して、誰がウェブサイトを訪問しているか、どのようにウェブサイトを見つけているか、そこで何をしているかを明らかにします。その後、このデータを使用して、自信を持って Web サイトを改善するために一方の足を他方の足よりも先に進めることができます。
Google アナリティクス 4 とは何ですか?
Google Analytics 4 (GA4) は、Web サイト上のユーザーのトラフィックと行動を無料で追跡および測定できる Google の Web 分析ツールです。推定2,880 万の Web サイトで使用されており、 Web 解析市場の推定 85.9% のシェアを占めています。
以下にその様子を示します。

サイドノート。
2020 年 10 月に GA4 がユニバーサル アナリティクスに置き換わりました。これは、すべての新しい Google アナリティクス プロパティのデフォルトになりました。
Google アナリティクスを使用する理由
あなたは、潜在的な顧客に製品やサービスについて知らせ、忠実な顧客に変えるために Web サイトを開設しました。これを効果的に行うには、訪問者がどこから来たのか、彼らが最も興味を持っていることは何か、どのタッチポイントが訪問者を顧客に変えるのに役立つのかを知る必要があります。
GA4 でデータを記録して分析すると、より多くの訪問者を引き付け、より多くの収益を得るデジタル マーケティング戦略を構築するのに役立ちます。
Google アナリティクスは無料ですか?
Google Analytics は完全に無料ですが、収集と構成に制限があります。ほとんどの中小企業はこれらの制限を超えることはありません。心配な場合は、各レポート タイトルの横にある緑色のチェックマークを探してください。これにより、レポート内でサンプリングされたデータが表示されていないことがわかります。

サイドノート。 Google アナリティクス 360 は Google アナリティクスの有料版で、年間平均費用は 150,000 ドルです。このサービスは、エンタープライズ レベルのヒット量(月間最大 5 億ヒット)に加えて、実装および技術サポートをサポートします。
Googleアナリティクスの設定方法
網を張らなければ魚を捕まえることができないのと同じように、Google アナリティクスもインストールせずにデータを収集することはできません。したがって、物事の準備は早ければ早いほど良いのです。
Google Analytics をインストールしてテストするには、次の 3 つの手順に従ってください。
1. Google Analytics アカウントを作成して設定する
アカウントを正しく作成するには、次の手順に従ってください。
- Analytics.google.comにアクセスします。
- 「測定開始」をクリックします。
- アカウント名を入力します (これは社内用です。会社名を使用することをお勧めします)。
- データ共有設定を編集します (オプション)。
- 「次へ」をクリックします。
- プロパティ名を入力します(これは内部使用のみであり、Web サイトのドメインは、特に 1 つの会社の下で複数の Web サイトを扱う場合にうまく機能します)。
- レポートのタイムゾーンと通貨を確認します (これはビジネスの所在地に対して正確である必要があります)。
- [詳細オプションを表示]をクリックします。
- [University Analytics プロパティの作成] オプションをオンに切り替えます (これは、GA4 拡張メジャーを有効にしておくためのベスト プラクティスと考えられます)。
- ウェブサイトの URL を入力します。
- 「次へ」をクリックします。
- 業界およびビジネス規模の情報を入力します (オプション)。
- 「作成」をクリックします。
- Google Analytics の利用規約に同意します (お住まいの地域には特定のプライバシー ルールや規制がある場合があるため、同意する前に必ずこれをよく理解してください)。
- Web ストリームの詳細を確認します (HTTP と HTTPS、www と非 www などを含め、すべてが正しいことを確認してください。これらにより、データの精度が歪む可能性があります。)
2. GA タグを Web サイトに追加します
Google Analytics がデータを収集できるようにするには、ウェブサイトに GA タグをインストールする必要があります。これを行う最も簡単な方法は、Web サイトの設定によって異なります。
WordPress を使用している場合…
- GA Google Analytics プラグインをインストールします。
- プラグイン設定に移動します。
- Google Analytics から測定 ID をコピーします。
- 測定 ID をプラグイン設定の GA 追跡 ID ボックスに貼り付けます。
- [追跡方法] オプションから[グローバル サイド タグ]を選択します。
- [変更を保存]をクリックします。
Wix を使用している場合…
- 「マーケティング統合」に移動します。
- [Google アナリティクス] で[接続]をクリックします。
- 「Google アナリティクスに接続」をクリックします。
- Google Analytics の測定 ID をポップアップに貼り付けます。
- 訪問者の IP アドレスを Google から隠したい場合は、[IP 匿名化] チェックボックスをオンにします。
- 「保存」をクリックします。
別の CMS/プラットフォームを使用している場合…
Google には、ほとんどの CMS の手順へのリンクがここにあります。ただし、すべてのプラットフォームが GA4 の新しい「G-」 ID のネイティブ サポートを提供しているわけではないことに気づくでしょう。<head>したがって、場合によっては、gtag.js コード全体をWeb サイトのセクションにコピーして、手動でインストールする必要があります。

あるいは、Google タグ マネージャー (GTM) を使用することもできます。GTM は初心者にとってはやや高度なオプションです。それでも、通常は複数のマーケティング パフォーマンス タグ (Facebook、HubSpot など) を追加する必要があるため、ページ上のタグを追加する場合は、これが私が好む方法です。
Google タグ マネージャーについて詳しく知りたい場合は、こちらをお読みください。
3. セットアップをテストする
Google Analytics のトラッキングミスは よくあることなので、作業を始める前に設定をテストすることが重要です。
これを行うにはいくつかの方法がありますが、これまでで最も簡単な方法は、Google のTag Assistant Chrome 拡張機能を使用することです。これは古い製品ですが、まだ動作しており、ダウンロードできます。
拡張機能を使用してセットアップをテストする方法は次のとおりです。
- 拡張機能をインストールします。
- Web サイトを開きます。
- ブラウザバーにある拡張機能のアイコンをクリックします。
- [有効にする]をクリックして Web ページを更新します。
間違ってインストールされたタグは悲しくて赤くなります。

タグが正しくインストールされている場合は、緑色で表示されます。

目標追跡を設定する方法
Google Analytics は、Web サイトへのトラフィックと、ページ スクロール、アウトバウンド クリック、サイト検索、ビデオ エンゲージメント、ファイルのダウンロードなどのユーザー インタラクションの測定を自動的に開始します。

これらの自動追跡イベントにはすべて、目標としてマークするオプションがあります。フォームの入力や電話などの追加の目標は、GTM を使用してイベントとして設定する必要があります。
GA4 プロパティで、左側のナビゲーション (表のアイコンのように見えます) の「構成」をクリックします。
この画面から、コンバージョンをトリガーしたいイベントの「コンバージョンとしてマーク」という名前のトグルをスライドするだけです。

Googleアナリティクスの使い方
すべてが正しく設定されているので、おそらくこれをどのように使用するか疑問に思うでしょう。Google Analytics の使用方法は 1 つだけではないため、この質問に答えるのは難しいです。Web サイトについて何百もの情報が得られるため、その使用方法は、知る必要があるデータによって異なります。
そのため、ここではすべてのレポートを説明するのではなく、GA4 を使用して、ユーザーがサイトにどのようにアクセスするか、そこで何をするか、顧客がサイトにアクセスするまでのマルチチャネル ジャーニーを理解する方法の基本についてのみ説明します。変換。
取得
獲得レポートは、ユーザーがどのようにしてサイトにアクセスしたかを示します。GA4 では、これはユーザー獲得とトラフィック獲得の 2 つのカテゴリに分類されます。
ユーザー獲得レポートはユーザー エンゲージメントに基づいており、トラフィック獲得はセッション エンゲージメントに基づいています。1 人のユーザーが複数のセッションを持つことができるため、この区別は重要です。このため、今回はユーザー獲得レポートについて説明します。
ユーザー獲得レポートを表示するには:
- Google アナリティクスにログインします。
- クリックしてライフサイクル レポートを展開します。
- クリックして取得 レポートを展開します。
- [ユーザーの取得]をクリックします。

ユーザー属性、デバイス、または特定のクーポン コードなどのカスタム イベントの比較を追加することで、レポートをセグメント化できます。
ここでは、概要ビューにこだわり、これを「すべてのユーザー」のままにしておきます。

棒グラフと散布図は、以下の表で設定した指標を使用して自動的に入力されます。
上の例では、テーブルの最初の列のディメンションとして「最初のユーザー メディア」を選択しました。これにより、ユーザーが最初に獲得されたソースがわかります。たとえば、「オーガニック」は、Google、Bing、Yahoo などのすべてのオーガニック ソースからのトラフィックを結合します。
エンゲージメント
エンゲージメント レポートは、ユーザーがサイトで何をしたかを示します。エンゲージメントは、ブラウザーでサイトがフォーカスされていた平均時間、Web ページの少なくとも 90% をスクロールしたユニーク ユーザーの数、イベント数、コンバージョン数によって測定されます。
エンゲージメント レポートの 1 つであるページと画面を見てみましょう。
このレポートにアクセスするには:
- Google アナリティクスにログインします。
- クリックしてライフサイクル レポートを展開します。
- クリックしてエンゲージメント レポートを展開します。
- [ページと画面]をクリックします。

分析対象のマーケティング チャネルの比較を追加して、レポートを分割します。たとえば、「オーガニック」という値を持つディメンション「ファースト ユーザー メディア」を含めます。

棒グラフと散布図は、以下の表で設定した指標を使用して自動的に入力されます。

列 1 のデータの記述属性または特性を変更するディメンションを編集できます。たとえば、「ページ タイトルと画面クラス」を選択するとページ タイトルが表示され、「ページ パス + クエリ文字列と画面クラス」を選択するとページ クラスが表示されます。 URL。
表の残りの列には「指標」が表示されます。メトリックは、ディメンションの特定の要素です。たとえば、「ページ タイトル」のディメンションは、新規ユーザー、ユニーク ユーザー スクロール、イベント数、その他のエンゲージメント指標などの指標に関連付けることができます。
コンバージョン
コンバージョン レポートは、どのユーザー アクティビティがビジネスの成功に貢献しているかを示します。e コマース ストアの場合、これは購入を行うことになる可能性があります。見込み顧客発掘 Web サイトの場合、お問い合わせフォームを送信することがあります。
GA4 では、「目標」はコンバージョン イベントとして測定されます。GA4 レポートに表示されるイベント データは、ユーザーが Web サイトを操作するとトリガーされます。
コンバージョンレポートを表示するには:
- Google アナリティクスにログインします。
- クリックしてライフサイクル レポートを展開します。
- クリックしてエンゲージメント レポートを展開します。
- [コンバージョン]をクリックします。

サイドノート。 コンバージョン レポートは厳密にはエンゲージメント レポートの一種ですが、GA4 で最も重要なレポートの 1 つであるため、ここで指摘しておきたいと思います。
棒グラフと散布図は、以下の表で設定した指標を使用して自動的に入力されます。
テーブル内には、イベントが名前、関連するコンバージョン数、総ユーザー数、イベント収益別にリストされています。イベントの名前をクリックすると、その特定のイベントに関するレポートが開きます。

e コマース ストアの場合、チェックアウト プロセスを開始するユーザーに関する追加情報が必要になる場合があります。これを行うには、イベント名「begin_checkout」をクリックします。
これにより、選択したイベントのみのトラフィック ソース、コンバージョン数、値を表示する新しいレポートが開きます。

折れ線グラフの左上隅にあるドロップダウン メニューをクリックして、レポート内の指標とディメンションを調整します。
たとえば、コンバージョン数またはイベント値を表示するように選択できます。イベント ソース、イベント媒体、イベント キャンペーン、時間外、または Google 広告の指標ごとにイベントの発生元を表示することも選択できます。
列 1 の横にある青色のプラス アイコンをクリックして、都市などのセカンダリ ディメンションをエクスプローラー テーブルに追加します。

Google Analytics を使用してウェブサイトを改善する方法
Google Analytics を設定し、レポートの構成方法を理解することは始まりにすぎません。GA4 の使用方法を学ぶ利点は、実際のデータを使用してマーケティングの質問に答えることができることです。
Google Analytics をインストールしたばかりの場合、レポートにデータが入力されるまで少なくとも 24 ~ 48 時間待つ必要がありますが、レポートに基づいて決定を下すまで少なくとも 3 ~ 4 週間待つことをお勧めします。
以下は、Google Analytics のデータを使用してウェブサイトを改善する 3 つの簡単な方法です。
トラフィックを改善する: どのチャネルが最も多くのトラフィックをもたらしますか?
非常に基本的なレベルでは、検索エンジン マーケティングは、より多くのユーザーをサイトに誘導することです。これを行うには、まずどのチャネルが最も多くのトラフィックをもたらしているかを知る必要があります。
最もパフォーマンスの高いマーケティング チャネルを見つける方法は次のとおりです。
- [Acquisition]の下の[User Acquisition] レポートに移動します。
- 列 1 を[最初のユーザー メディア]に設定します。
- 「新規ユーザー」ヘッダーをクリックして 、テーブルをトラフィック量の降順に並べ替えます。

これらのマーケティング チャネルは、Web サイトに最も多くの新規ユーザー (初めての訪問者) をもたらします。
表内の他の指標を調べて、Web サイトのパフォーマンスに対する各マーケティング チャネルの貢献をさらに理解します。
たとえば、エンゲージメント率や平均エンゲージメント時間をクリックすると、どのマーケティング活動が訪問者の信頼を獲得しているかがわかります。
エンゲージメント率 は、Web サイトと対話したセッションをすべてのセッションで割った割合です。対照的に、エンゲージメント時間 は、Web サイトがユーザーのブラウザ ウィンドウの最前面に表示されていた平均時間です。
改善を測定するには、右上隅にベンチマークの日付範囲の比較を追加します。
コンテンツの効果を向上させる: どのページが最も多くのトラフィックをもたらしますか?
どのコンテンツが最もオーガニック トラフィックをもたらしているかを理解することは、コンテンツ マーケティング戦略を微調整するのに役立ちます。
その方法は次のとおりです。
- [エンゲージメント]の下の[ページと画面] レポートに移動します。
- 画面上部の「すべてのユーザー」をクリックします。
- ディメンションを「最初のユーザーのメディア」に変更します。
- ディメンション値としてオーガニックを選択します。
- 「適用」をクリックします。
- 「新規ユーザー」ヘッダーをクリックして 、テーブルをトラフィック量の降順に並べ替えます。

これらのオーガニック ランディング ページは、Web サイトに最も多くの新規ユーザー (初めての訪問者) を呼び込んでいます。このような記事をもっと作成したくなるでしょう。
逆に、ヘッダーをもう一度クリックすると、値の昇順でテーブルが並べ替えられます。ユーザー トラフィックがゼロのオーガニック ランディング ページがある場合は、ビジネス目標との関連性を再評価し、それに応じて戦略を調整する必要があります。これには、コンテンツの再公開 やサイトからの削除が含まれる場合があります。
地理的ターゲティングを改善する: 最良の顧客はどこから来たのか?
広告や複数の場所の SEO に投資している場合は、マーケティング活動をどこで増やしたり減らしたりするかを理解するために、場所固有の洞察が必要です。これには、人口統計の詳細レポートを使用できます。
その方法は次のとおりです。
- [人口統計]の下の[人口統計の詳細] レポートに移動します。
- エンゲージメント率、特定のイベント、または総収益によって表を並べ替えます。

このレポートは、広告のターゲット地域を微調整するのに非常に役立ちます。
セグメンテーションをより具体的にしたい場合は、 表の最初の列にある[国]ドロップダウンをクリックし、それを[町/都市]または[地域]に変更します。
まとめ
Google Analytics のセットアップはクリンゴン語を学ぶように感じるかもしれませんが、始めるのに必要なのは基本的なレポートのセットアップだけです。GA4 の設定方法といくつかのレポートの取得方法を学ぶために 1 日の 20 分を投資すれば、何度でも元が取れます。
成功はデータにあります。
著者プロフィール
質問がありますか? Twitter で私に連絡してください。

Kayle Larkin
データドリブンSEMストラテジスト。分析を理解しやすく、すべてのビジネス オーナーがアクセスできるようにすることに専念しています。


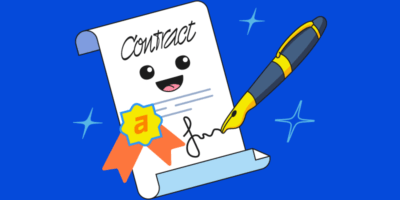
コメント