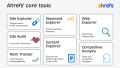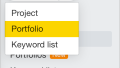この記事はAhrefs公式サイト内【Academy】内、【Ahrefsの使い方】のページの日本語訳です。
原文:How to add your first project
Ahrefs のアカウントをアクティブ化した後に行う最初のステップは、プロジェクトを追加することです。
プロジェクトとは、任意のドメイン、サブフォルダー、または URL をプロジェクトとして登録することで、時間経過とともにさまざまな指標を自動追跡する仕組みのことです。
Ahrefs で、最初のプロジェクトを追加するには 2 つの方法があります。

Google Search Console (GSC) 経由でプロジェクトをインポート
これが最も早い方法であり、推奨される方法です。
この方法の手順は、[GSC からインポート]ボタンをクリックし、Web サイトに関連付けられている Google メール アドレスを選択して、画面上の指示に従ってください。

(※フルスピード注:Google アカウントに複数のWeb サイトを紐づけている場合は)1 分以内に、複数の Web サイトを Ahrefs に直接インポートできるようになります。
注意📝
GSC のデータはAhrefs のダッシュボードとランクトラッカー で利用できるようになります。
さらに、GSC では過去16 か月までに制限されている期間を超えて、GSC のパフォーマンス データを監視できます。※フルスピード注:GSC の保存期間の詳細はこちら。

Ahrefs でプロジェクトを手動登録・追加するには
プロジェクト設定をより詳細に定義したい場合は、「手動で追加」ボタンをクリックして、次の 5ステップからなる手動設定を始めてください。
1. スコープ:プロジェクトとして登録する範囲の定義
スコープとは、プロジェクトの境界を定義するもので、次の 2 つの要素によって決まります。
- プロジェクトURL
- モード
たとえば、「ahrefs.com」と入力して「サブドメイン」モードを選択すると、プロジェクトのスコープは ahrefs.com ルート ドメイン全体になります。

ただし、「ahrefs.com/blog」と入力して「パス」モードを選択すると、プロジェクトの範囲はそのパスに属するページのみになります。したがって、サブドメイン (「www.ahrefs.com」など) やパスに含まれないその他の URL (「ahrefs.com/site-audit/」など) は除外されます。

2. 所有権の確認
プロジェクトのスコープと名前を設定したら、その所有権を確認します。
これにより、次のサイト監査設定ステップで詳細設定を行うときに、より詳細なクロール設定を入力できるようになります。
- クロール速度を上げる
- 並列リクエスト数の調整
- robots.txt ファイルを無視するようにクローラーに指示する
Web サイトの所有権確認は、以下スクリーンショットの通り 4 つあります。これらの方法いずれかを使用して、Web サイトを検証できます。
- Google Search Console(推奨)
- DNS レコード
- HTML ファイル
- HTML タグ

注意📝
Google Search Consoleの連携以外の 3 つの方法で問題が発生した場合は、所有権の確認方法に関するチュートリアルをご覧ください。
3. サイト監査に関する設定
ここでは、3 種類のプロジェクト設定をカスタマイズするオプションがあります。
- スケジュール– クロールの頻度を設定します。
- URL ソース– シード URL を定義します。デフォルトでは、プロジェクトの URL から Web サイトをクロールし、サイトマップを自動的に検出します。
- クロール設定– 速度設定、制限を設定し、クロールから特定のリンクを除外します(これについては、サイト監査のモジュールで詳しく説明します)。

4. ランクトラッカーに関する設定
このステップでは、順位計測するキーワードとその場所(国・市区町村)を追加します。

注意📝
複数の場所で、同じキーワードを計測できます。この設定を行うと、(キーワード×場所)でキーワード計測数がカウントされ、ご利用のプランで上限とされている計測キーワード数から、その分だけ消費されます。※注:わかりやすくするため、意訳しております。
5. 競合他社サイトを登録する
手動プロセスの最終ステップは、競合他社を定義することです。必ずしも、直接の競合相手であるとは限りません。

Ahrefs は、(プロジェクト登録した)ターゲットサイトとの共通キーワード数に基づいて、競合他社サイトを自動的に検出し、提案します。ですが、特定の競合他社を念頭に置いている場合は、手動でその競合他社サイトを追加することもできます。
このデータは、ランクトラッカーの競合他社レポートに紐づけられ、プロジェクトに登録したターゲットサイトの順位、シェア・オブ・ボイス、その他の重要な指標を競合他社の順位と比較します。