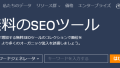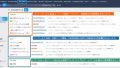※注:当記事は、2024/8/13時点の内容を元に作成しております。Ahrefsは、シンガポールに拠点を持つAhrefs Pte. Ltd.社が開発、提供を行っております。株式会社フルスピードは、Ahrefsのオフィシャル紹介パートナーです。プランと料金の最新情報については、こちら(弊社紹介サイト)をご確認ください。
最終更新日:2025/1/7
Ahrefs(エイチレフス)は、自社だけでなく競合サイトのデータも分析できるSEOツールです。特に、コンテンツSEO、オンページSEO、テクニカルSEOに役立つデータやインサイトが得られます。
Ahrefsは膨大なデータと豊富な機能を持ちます。この記事は、Ahrefsの使い方を日本語でわかりやすく説明するものとなります。次のような目的でAhrefsの使い方を知りたい方にオススメです!
- Ahrefsの使い方やできることを、ザックリと知りたい
- Ahrefsを導入(サブスクリプション)して、すぐにできることを知りたい
- Ahrefsを使った分析の手順を簡単に知りたい
- Ahrefsのアカウント設定の見方を知りたい
以下の目次をクリックし、知りたいことをご確認ください。
※Ahrefs社公式の「Ahrefsの使い方」翻訳記事はこちら。
Ahrefsの使い方がわかる説明書や(マニュアル)はありますか?
Ahrefsは随時、機能アップデートを行っており、都度ブログや埋め込み動画で説明しています。したがって、Ahrefs社公式サイトや弊社紹介サイトに公開されているコンテンツが、説明書の役割をもっています。
Ahrefs公式の使い方解説は、こちらの記事をご覧ください。
- Ahrefs社公式サイト>アカデミー>Ahrefsの使い方はこちら(Ahrefs公式サイトに移動します)
- Ahrefs社公式の使い方をまとめた翻訳記事はこちら
Ahrefsができること(Ahrefsは何を分析できるのか?)
AhrefsはSEOツール / 競合分析ツールとして、さまざまな使い方ができます。この記事では全プランに共通する使い方として、以下の分析向けに解説しています。※一部の機能は、ライトプランではご利用いただけません。
- 自社 / 競合サイトの被リンク(バックリンク)を分析する
- 自社 / 競合サイトのドメイン評価やURL評価を分析する
- 自社 / 競合サイトの月間オーガニック検索流入推定値を分析する
- 自社 / 競合サイトで、最もオーガニック検索流入を得ているページを把握する
- 競合サイトが出稿している有料検索キーワードを分析する
- 注力したいキーワードの月間推定検索ボリュームを把握する(※)
- さまざまな切り口でキーワード候補を出す
- キーワードごとに過去・現在のSERPを比較する
- キーワードのSERPにどんな検索意図があるか、AIに特定してもらう
- 被リンクの多いコンテンツの作成者を見つける
※Ahrefs社は日本語のキーワードについて、2024/12/11時点で6億件以上をインデックスしています。
この項目で登場する用語
バックリンク(Backlink):被リンクのことです。対象サイトのドメインやページに対し、別のサイトがリンクを張ったとき「バックリンク(被リンク)を得ている」状態となります。
ドメイン評価 / URL評価:Ahrefsの独自指標です。Ahrefsは、そのドメインやURLがどれぐらい強力か(権威性があるか)を相対スコアで表示します。この相対スコアは「ドメイン評価(Domain Raing、略称:DR」や「URL評価(URL Rating、略称:UR)」という指標で呼ばれ、Ahrefsのレポート画面で表示されます。
SERP:Google検索結果ページ(Search engine result page)の略称です。
Ahrefsの「コアツール」とは?
Ahrefsは、「コアツール」という表現を用いることがあります。Ahrefsの画面上部にはグローバルメニューがありますが、こちらに表示されている機能が「コアツール」となります。

Ahrefsのコアツール一覧:
- ダッシュボード(Dashboad)
- サイトエクスプローラー(Site Explorer)
- キーワードエクスプローラー(Keyword Explorer)
- サイト監査(Site Audit)
- ランクトラッカー(Rank Tracker)
- コンテンツエクスプローラー(Content Explorer)
- ウェブエクスプローラー(Webt Explorer)
- 競合分析(Competive Analysis)
- バッチ分析等、各種ツール(ベータ版を含みます)
この記事で解説していないコアツールは、プロジェクト登録の手順記事と、高度な使い方の解説記事でご紹介していきます。
Ahrefsが呼ぶ「コアツール」「レポート」とは
Ahrefsでは、次のように使い分けをしています。
- 「Ahrefs」と表現するとき:社名、ブランド、プロダクトの総称として。
- 「コアツール」と表現するとき:主な機能を指します。
- 「レポート」と表現するとき:コアツールを使って表示された画面を「レポート」と呼びます。

ここからは、サイトエクスプローラー、キーワードエクスプローラー、競合分析、コンテンツエクスプローラー、そしてアカウント設定画面の基本的な使い方をご紹介します。
注:掲載画像はサイズ最適化のため、小さく表示される場合があります。パソコンで当記事をご覧いただいている場合は、マウス右クリック「新しいタブで画像を開く」で表示いただくと、画像が大きく表示されますのでお試しください。
追記:Ahrefsのクレジットとは(2022 プランのみ対象)
Ahrefs社サポートチームの記事より抜粋:
注:このセクションは、2024年4月22日以前に、Ahrefsの特定プランを申し込まれた方のみ適用されます。お客様が現在どのプランであるか、そのプランにはクレジット制が適用されているかを確認するには、Ahrefsにログイン>アカウント設定画面から、ご利用開始日とプラン名をご確認ください。
新プランの、スタンダードプラン以上をご利用の場合は、すべてのアクティブユーザーについてクレジットの上限がなくなり、無制限の公正使用(fair usage)が可能です。
現在ご利用のプランがクレジット制の場合、新プランへアップグレードするには、Ahrefsツール内の「プランと料金ページ」https://app.ahrefs.com/pricingにアクセスして、新しいプランを選択、アップグレードをご検討ください。
出典:Ahrefs’ usage-based pricing for credit-based plans
クレジットとはAhrefsで何か分析するときに消費する、ポイントのような概念です。
各プランの月額/年額には1名分のパワーユーザーが含まれており、プランに応じて、そのパワーユーザーが毎月保有しているクレジットの数が異なります。次回使用開始日までにクレジットを使い切った場合、次回使用開始日にクレジットの利用上限がリセットされるまで待つか、クレジットを追加購入するか、選ぶことができます。
注:クレジットは従量課金制が有効になっている場合、上限を超えて分析した時に自動購入となります。従量課金制による自動購入が有効か無効か、Ahrefsにログイン>アカウント設定「上限&使用状況」ページで必ずご確認ください。
クレジットの仕組みについては、以下の関連記事もご確認ください。
注:以下の関連記事も、2024年4月22日以前にAhrefsの特定プランを申し込まれた方のみ、適用されます。
- Ahrefsのユーザー追加とクレジット消費の仕組み
- Ahrefsのクレジット使用量やユーザーの利用上限を設定するには
- Ahrefsのクレジットとエクスポート行の計算や追加料金について
- Ahrefsがクレジットを消費するタイミングと対象ツールについて
- Ahrefsでクレジットを消費するアクションの解説
- Ahrefsのクレジット消費制価格で最近改善した9つのこと
サイトエクスプローラーの使い方
この項目ではAhrefsのコアツール「サイトエクスプローラー」について、基本の使い方を説明します。サイトエクスプローラーでできることは、主に以下の通りです。
- 自社 / 競合サイトの被リンク(バックリンク)を分析できる
- 自社 / 競合サイトのドメイン評価やURL評価を確認できる
- 自社 / 競合サイトのオーガニック検索流入について、月間推定値がわかる
- 自社 / 競合サイトで、最もオーガニック検索流入を得ているページがわかる
- 自社 / 競合サイトが出稿している有料検索広告のキーワードがわかる
サイトエクスプローラー【基本の使い方】
サイトエクスプローラーは、以下の手順で分析レポートを表示します:
- Ahrefsのグローバルメニューから、「サイトエクスプローラー(Site Explorer)」をクリックします。
- 自社 / 競合サイトのドメインか、ページURLを入力します。
- 「パス」を定義します。※デフォルトのままで問題ない場合、そのままの設定でかまいません。
- 虫眼鏡ボタンをクリックします。
- 始めに、概要レポートが表示されます。

虫眼鏡ボタンをクリックすると、以下の画面が表示されます。この画面を「概要」レポートと呼びます。

概要レポートの見方や詳細は、以下の記事をご覧ください。
サイトエクスプローラーのクイックガイド
サイトエクスプローラーでできることについて、基本的な使い方に絞ってご紹介します。
自社 / 競合サイトの被リンクを調べる
- サイトエクスプローラー【基本の使い方】で、「概要」レポートを表示します。
- 「概要」レポートに表示された被リンクの数をクリック、または左サイドバーの「被リンク」をクリックします。

「被リンク」レポートに移動すると、次の画面が表示されます。

被リンクレポートの見方は、以下の記事をご覧ください。
自社 / 競合サイトのドメイン評価またはURL評価を調べる
- サイトエクスプローラー【基本の使い方】で、「概要」レポートを開きます。
- 「概要」レポートの中に、ドメイン評価とURL評価が表示されます。
※ドメイン評価とURL評価を深堀りするレポートはありません。複数のドメインやURLのDR/URをまとめて分析したい場合は、グローバルメニューから「More>バッチ分析」をご利用ください。

自社 / 競合サイトの推定月間オーガニック検索流入を調べる
- サイトエクスプローラー【基本の使い方】で、「概要」レポートを開きます。
- 入力したドメイン / URLの推定月間オーガニック検索流入が、「概要」レポートに表示されます。

概要レポートを下にスクロールすると、グラフで推移を確認できます。

自社 / 競合サイトが、どんなキーワードでランクイン/流入しているかを調べる
- サイトエクスプローラー【基本の使い方】で、「概要」レポートを開きます。
- 「オーガニックキーワード」の数字をクリックするか、左サイドバーの「オーガニックキーワード」をクリックします。

「オーガニックキーワード」レポートに移動すると次の画面が表示されます。

オーガニックキーワードレポートの見方は、以下の記事をご覧ください。
注:オーガニック検索流入数の正確性について
Ahrefs社は、この記事でAhrefsの推定オーガニック検索流入が、どのぐらい正確なのかを解説しています。次のポイントを理解して、推定オーガニック検索流入の指標を扱ってください:
- Ahrefsの推定オーガニック検索流入の値に、リファラやSNS、メール経由の流入は含まれません。
- Ahrefsはキーワードデータを軸に、検索ボリューム、そのWebサイトの検索順位、CTRなどを考慮して推定オーガニック検索流入を算出します。
- Ahrefsは「Googleサーチコンソールで得た自社サイトの数値」と、「Ahrefsで出した推定オーガニック検索流入の競合サイトの数値」のように、異なる指標同士で比較すべきではないと説明しています。以下の方程式をもとに、手動推定も可能であると説明しています。

競合サイトが出稿している有料検索広告のキーワードを調べる
- サイトエクスプローラー【基本の使い方】で、「概要」レポートを開きます。
- 概要レポートの中にある「ペイドサーチ キーワード」の数字をクリックするか、左サイドバーの「ペイドサーチ 有料キーワード」をクリックします。

「有料キーワード」レポートは、以下のように表示されます。

「有料ページ」レポートは、以下のように表示されます。

ペイドサーチ レポートの画面の見方は、以下の関連記事もご覧ください。
- Ahrefsの使い方:サイトエクスプローラー_有料キーワード レポートの使い方
- Ahrefsの使い方:サイトエクスプローラー_広告レポートの使い方
- Ahrefsの使い方:サイトエクスプローラー_有料ページレポートの使い方
注:Ahrefsの有料検索広告データについて
※当項目のご案内は2024/5/24時点の内容です。今後変更される可能性がありますので、プランをお申込みの前に必ずAhrefsのプランと料金ページをご確認ください。
有料検索広告に関するデータは、Ahrefsのクロールボットが広告を発見できた場合のみデータベースに含まれます。実際の検索者が閲覧している有料検索広告すべてを収集するものではありません。
また、収集地域の表示は国単位となります。都道府県別など、地域単位での有料検索広告データを表示することはできません。
AhrefsのクロールボットはPC/モバイル/タブレットの区別なく広告データを収集します。デバイス別で有料検索広告のデータを出すことはできません。
自社・競合サイトの直接比較は「競合分析」がおすすめ
自社と競合を直接比較したい場合は、「競合分析(Competitive Analysis)」というコアツールで、自社サイトと競合サイトを入力し、キーワードと被リンクを比較することもできます。
詳しくは、当記事の後半にある「競合分析(Competitive analysis)の使い方」をご覧ください。
この項目で登場する用語
GSC:Googleサーチコンソール(Google Search Console)の略称です。
ロケーション:国・地域という意味です。AhrefsではCountry(国)ではなく、Loacation(地域)と表現します。日本エリア・日本語のSEOデータ取得/競合分析を行う場合、各コアツールの入力画面で、ロケーションが「Japan(日本)」であること、言語が「Japanese(日本語)」であることを確認してください。※ロケーションや言語が日本以外に設定されていると、目的とするロケーション、言語のデータが得られない場合があります。
ペイドサーチ:Paid Search(有料検索)です。
キーワードエクスプローラーの使い方
キーワードエクスプローラーでできることは、主に以下の通りです。
- キーワードの推定月間検索ボリュームがわかる
- さまざまな切り口でキーワード候補を出す
- キーワードごとに過去と現在のSERPを比較できる
- 分析したキーワードのSERPについて、検索意図をAIに特定してもらう
キーワードエクスプローラー【基本の使い方】
- Ahrefsのグローバルメニューで「キーワードエクスプローラー(Keyword Explorer)」をクリックし、入力画面を表示します。
- どの検索エンジンからキーワードデータを取得するか、選択します。※デフォルトはGoogle検索です。
- キーワードを入力します。※複数のキーワードを同時に調べる場合は、改行済みのリストをコピーするか、シフト+エンターで入力欄で改行するか、カンマ(,)区切りで改行設定してください。
- キーワードデータを取得するロケーション(地域)を選択します。※アクセス状況などにより「米国(United Stats)」など、他国設定の場合もあります。クリックして「Japan(日本)」に設定してください。
- (オプション設定)入力したキーワードのほかに、AIからのキーワード提案も欲しい場合はグレーの枠をクリックし、キーワード提案のテイストを指定します。※以下スクリーンショットのように、グレーの枠にプロンプトを入力し、オリジナルのテイストで案出しを指示することもできます。
- すべての設定が終わったら、虫眼鏡アイコンをクリックします。
- キーワードエクスプローラーの「概要」レポートが表示されます。

サイトエクスプローラーと同じように、「概要」レポートが表示されます。

複数のキーワードを同時に分析した場合は、このようにまとめて表示されます。

キーワードエクスプローラー「概要」レポートの見方は、以下の記事をご覧ください。
キーワードエクスプローラーのクイックガイド
この項目では、キーワードエクスプローラーでできることについて、基本の使い方をご紹介します。
キーワードの月間推定検索ボリュームを調べる
- キーワードエクスプローラー【基本の使い方】で、概要レポートを開きます。
- キーワードの月間推定検索ボリュームが表示されます。

さまざまな切り口でキーワード候補を出す
この使い方は、1キーワードのみ分析するときに適しています:
- キーワードエクスプローラー【基本の使い方】で、「概要」レポートを開きます。
- 「概要」レポートに「キーワード候補」欄が表示されます。
- これらの「すべて見る」をクリックすることで、各レポートに移動します。
- または、「概要」レポート表示後に、左サイドバーから任意のレポートをクリックすることで、同じレポートに移動できます。
「フレーズ一致」レポートは、このように表示されます。

フレーズ一致とは、最初に入れたキーワードを含むキーワード候補を意味します。
フレーズ一致の例:「Ahrefs」のみをキーワードにエクスプローラーに入力した時
- Ahrefs
- Ahrefs seoツール
- seoツール Ahrefs
- Ahrefs 競合調査
- Ahrefs できること
このように、前後どちらかの順序で「Ahrefs」を含むキーワード候補を出すレポートを、「フレーズ一致」レポートと呼んでいます。
「関連用語」レポートは、このように表示されます。

キーワードの関連候補レポートの見方は、以下の記事をご確認ください。
「検索候補(サジェスト)」レポートは、このように表示されます。

キーワードの検索候補レポートの見方は、以下の記事をご確認ください。
キーワードの過去と現在のSERPを比較する
- キーワードエクスプローラー【基本の使い方】で、「概要」レポートを開きます。
- 「概要」レポートの下部にある、「<分析キーワード>のSERP概要」欄を確認します。
- カレンダーアイコンがある日付ボタンの横にある、「比較」ボタンをクリックします。
- 比較対象の日付を選び、「承認」をクリックします。
- 左側が「過去のSERP」、右側が「最新日のSERP」として表示されます。
- 順位の上下がある場合、赤または緑の矢印で推移が表示されます。
この使い方は、1キーワード毎に行う必要があります。複数キーワードでまとめてSERP比較をすることはできません。

比較したい期間を指定すると、次のようにSERPの推移を確認できます。

分析したキーワードのSERPについて、検索意図をAIに特定してもらう
訂正:この使い方は、1キーワードごとの実行だけでなく、複数キーワードの分析でも実行いただけます。複数キーワードの場合、各分析結果の「SERP」ボタンをクリックし、それぞれ以下の手順を実行ください。
- 概要レポート下部「”分析キーワード”のSERP概要」欄にある、「意図を特定する」をクリックします。
- 上位10件に基づき、それぞれの検索意図をAIが分析し、説明します。
- 検索意図は日本語に対応しています。

AIによる検索意図の特定は、日本語に対応しています。

この項目で登場するAhrefsの独自用語・SEO用語
カンマ(,)区切り:入力したデータを区切るためのルールです。たとえば、「Ahrefs」「エイチレフス」「えいちれふす」の3語を、それぞれ独立したキーワードとして分析させたい場合は、「Ahrefs,エイチレフス,えいちれふす」と入力することで、計3キーワードと認識されます。
サジェスト検索:Google検索などの検索エンジンで、何かを入力したときに追加で自動表示されるキーワードを指します。たとえば、Google検索の入力欄に「グ」と1文字だけ入れた時点で、「グーグル」や「グーグル検索」と自動表示されるものが、サジェスト検索と呼ばれます。
検索ボリューム:そのキーワードが、毎月何回検索されているかを表す指標です。実際の検索ボリュームはGoogle等各検索エンジンしか把握できない情報ですが、Ahrefsは第三者のツールとして、検索ボリュームの推定値を算出します。
検索意図:英語ではSearch Intentと呼びます。そのキーワードで検索したときに表示されるSERPが、どのような意図で表示されているかを把握することを指します。
たとえば、何かをECサイトで購入したいことを表すキーワード(例:USBメモリ 通販)の場合、そのSERPはECサイトの商品ページが大半を占めますが、何かを購入するのではなく「使い方」や「手順」を知りたいキーワードの場合(例:Ahrefs 使い方)、この記事のように「xxの使い方」記事がSERPの上位を占めることになります。
競合分析(Competitive analysis)の使い方
競合分析(Competitive analysis)は、自社サイトと競合サイトを比較することに特化したコアツールです。次のような目的に適しています:
- 自社サイトはランクインしていないが、競合サイトはランクインしているキーワードを見つける。
- 自社サイトはリンクされていないが、競合サイトにはリンクしているドメイン / ページを見つける。
競合分析【基本の使い方】
- グローバルメニュー「競合分析(Competitive analysis)」をクリックします。
- 入力欄から、「キーワード」「ドメイン」「リンク」を選びます。
- 最初に、自社サイトを入力します。
- 下の枠に、競合サイトを入力します。※3件で足りない場合は「+」で追加してください。
- 「分析する」をクリックすると、キーワード軸またはリンク軸の競合分析レポートが表示されます。

競合分析のクイックガイド
この項目では、競合分析でできることについて、基本の使い方をご紹介します。
自社サイトはランクインしていないが、競合サイトはランクインしているキーワードを見つける
- 競合分析【基本の使い方】で、「キーワード」を指定します。
- 「コンテンツギャップ」レポートとして表示されます。

「コンテンツギャップ」レポートのデータをエクスポートすることもできます。これにより、競合サイトはすでに上位表示できているけれども、自社サイトではまだ狙っていないキーワードを確認できます。
狙っていないキーワードをリストアップした後、それらをキーワードエクスプローラーで分析し詳細を確認することも検討してください。
自社はリンクされていないが、競合にはリンクしているドメイン/ページを探す
- 競合分析【基本の使い方】で、「参照ドメイン」または「参照リンク」を指定します。
- 「リンク交差」レポートとして表示されます。

「関連性」タブを開くと、次のように別のレポートが表示されます。

この項目で登場するAhrefsの独自用語・SEO用語
コンテンツギャップ:自社と競合で、どのキーワードでのランクインが足りていないかを比較分析するためのレポートです。このレポートは以前サイトエクスプローラーに、「コンテンツギャップ(Content Gap)」として組み込まれていました。現在は「競合分析」のレポートとなっています。
リンク交差:自社と競合で、どこからの被リンクが足りていないかを比較分析するためのレポートです。このレポートは以前サイトエクスプローラーに、「リンク交差(Link Intersect)」として組み込まれていました。現在は「競合分析」のレポートとなっています。
コンテンツエクスプローラーの使い方
コンテンツエクスプローラーは、Ahrefsのデータベースにインデックスされた世界中のWebページから、入力したキーワードを含むページを探すコアツールです。検索エンジンに近い挙動をしますが、検索結果に著者データが付いている、新記事と再公開記事の割合を確認できるなど、独自の特徴を持ちます。
コンテンツエクスプローラーでできること:
- 被リンクの多いコンテンツと、その作成者を見つける
- そのキーワードを含むコンテンツの発行 / 再公開ペースを把握する
ご注意:コンテンツエクスプローラーは、ライトプランは利用できません。スタンダード、アドバンスド、エンタープライズプランにてご利用いただけます。
参考:https://ahrefs.com/ja/pricing
コンテンツエクスプローラー【基本の使い方】
- グローバルメニューから「コンテンツエクスプローラー」をクリックします。
- 入力欄にキーワードを入力します。
- 任意:「いずれかに含む」ボタンで、検索範囲を指定します。
- 任意:「+その他のフィルタ」をクリックして検索条件を追加できます。
- 虫眼鏡ボタンをクリックすると、レポートが表示されます。


コンテンツエクスプローラーのレポート画面の見方は、以下をご覧ください。
コンテンツエクスプローラーのクイックガイド
この項目では、コンテンツエクスプローラーの簡単な使い方をご紹介します。
被リンクが多いページとその作成者を探す
たとえば、次のような目的があるときに適した使い方です。
- Webサイトを運営しており、そのジャンルに適したページを作り、被リンクを増やしたい。
- そのジャンルの記事を書いており、被リンクを多く獲得しているライターを探したい。
手順:
- コンテンツエクスプローラー【基本の使い方】でレポートを表示します。
- 「著者」タブを開きます。
- 表示されたデータをエクスポートします。
- 「Twitter(現X)」の列を確認します。
- 著者のXプロフィールを確認し、連絡を取るかどうか検討してください。

特定のWebサイトが新記事とリライトのどちらに力を入れているか確認する
少し特殊な設定が必要です。
- コンテンツエクスプローラー【基本の使い方】でレポートを表示します。
- 「+その他のフィルタ」をクリックし、「Webサイト」をクリックします。
- Webサイトを入力し、承認をクリックします。
- オレンジ色の「表示結果」をクリックします。
- 「キーワード」欄を削除し、空白のまま虫眼鏡アイコンをクリックします。
- 「そのWebサイトのページ」だけが表示され、グラフから新記事と再公開(リライト含む)の動向を確認できます。

そのほかのコンテンツエクスプローラーの使い方は、以下をご覧ください。
この項目で登場する用語
著者:Authorのことです。Ahrefsは、そのページに著者を示す情報がある場合、それらも収集します。合わせて、著者のXアカウントも収集します。
Ahrefsのアカウント設定画面の使い方
Ahrefsのアカウント設定画面は、グローバルメニューの右上からアクセスできます。この項目では、Ahrefsのライト~エンタープライズの全プランで共通するアカウント設定画面のみをご紹介します。
アカウント設定画面への行き方
- 画面右上のユーザー名をクリックします。
- 「アカウント設定」をクリックすると、「アカウント設定」画面に移動します。

「アカウント設定」をクリックすると、最初に「自分のアカウント」画面に移動します。

アカウント設定画面の左サイドバーから、以下のように設定画面を切り替えることができます。



メンバー追加と、ユーザーごとのクレジット上限を設定するには、以下の記事もご確認ください。
「上限 & 使用状況」ページは、Ahrefsの追加課金を設定するために重要なページです。Ahrefsを申し込んだ直後や、ユーザー追加をされるとき、何らかの追加購入をされる時に必ずご確認ください。
https://app.ahrefs.com/account/limits-and-usage/web で直接このページに移動することもできます。

現在のお支払い状況を確認するとき、過去の請求履歴を確認するとき、決済方法を変更するときは、「支払い」画面に移動し、ご確認ください。
https://app.ahrefs.com/account/billing/subscriptions から、直接このページに移動することもできます。


「支払い」画面の「請求書」タブをクリックすると、これまでに請求された履歴を確認できます。また、pdf請求書の再発行も可能です。※紙の請求書は発行・送付されません。

2025/1/7訂正:Ahrefsの請求書には、12/1引き落としの費用から、消費税が含まれるようになりました。合わせて、インボイス番号(T13ケタで始まる番号)も発行されます。Ahrefsのプランやアドオンの消費税については、Ahrefs公式ヘルプセンターの記事をご覧ください。
参考:Ahrefs Help Center|GST/VAT/消費税/売上税が請求されるのはなぜですか? また、払い戻しを受けるにはどうすればよいですか?
Ahrefsの使い方を理解して活用しましょう!
この記事でご紹介している内容は、Ahrefsを導入(サブスクリプション)したときに、Ahrefsを活用するために知っておきたい基本の使い方です。
コアツール、レポート、フィルタを組み合わせてデータを取得すれば、より高度なSEO分析や戦略策定に活用することもできます。
当Ahrefs紹介サイトのブログで公開している、応用の使い方や高度な使い方の記事をまとめていく予定ですので、合わせてご覧いただければ幸いです。