この記事はAhrefs公式ブログの日本語訳です。
原文:How to Use WordPress in 9 Simple Steps (Beginner’s Guide)
(著者:Bill Widmer / 原文の最終更新日:February 3, 2023)
※フルスピード註:この記事は2023年2月3日時点の記載をもとに翻訳しています。Ahrefs公式ブログの記事は今後追記・再公開されることがありますことをご了承ください。
WordPress は世界最大のコンテンツ管理システム (CMS) です。
無料で使用でき、Web サイト所有者が必要とするすべての機能が含まれています。また、必要な機能がない場合は、オープンソース ソフトウェアに基づいて構築されているため、開発者に作成してもらうことができます。
しかし、これらすべての機能にはいくつかの複雑な問題が伴います。 WordPress は、Wix や Squarespace などの他の CMS と比較して、学習曲線がかなり急です。
私は WordPress.org (まったく別の WordPress.com ではありません)を使用して何十もの Web サイトを構築し、そのプロセスを誰でも実行できる 9 つの簡単なステップに絞り込みました。
まずは以下のステップから始めましょう。
ステップ 1. ドメイン名とホスティングを取得する
WordPress.org 上に構築されたすべての Web サイトには、ドメイン名 ( www.thisisyourdomainname.com) と、Web サイトをインターネット上に保存して表示するホスティング サービスが必要です。
NameCheap や GoDaddy などのドメイン名登録業者から少額の料金でドメイン名を購入できます。ただし、ドメイン名とホスティングを別の会社から購入する場合は、 Web サイトのドメイン ネームサーバー (DNS) を変更して、ドメイン名がレジストラからホスティング会社を指すようにする必要があります。
それらは次のようになります。

この方法で行うと少し安くなりますが、私の意見では、手間をかける価値はありません。代わりに、ほとんどのホスティング プロバイダー (SiteGround や Bluehost など) は、ドメイン名を販売して Web サイトに自動的に接続できるため、DNS 設定をいじる手間を省くことができます。
何を選択すればよいかわからない場合は、このガイドを参照してドメイン名を選択してください。
ステップ 2. WordPress をインストールする
ホスティングを購入すると、ほとんどのホスティング プロバイダーでは、ワンクリックで WordPress を Web サイトにセットアップできます。一般的なホスティング サービスでこれを行う方法に関するガイドへのリンクをいくつか示します。
Kinsta や WP Engine など、より高速な (ただし高価な) 専用ホスティングプロバイダーを選択することもできます。これらの会社は、ホスティングを購入すると、WordPress をセットアップします。
ステップ 3. UI に慣れる
WordPress がインストールされた Web サイトが完成したので、WordPress の使用方法を見てみましょう。にアクセスして、WordPress ダッシュボードにログインできます。www.yourdomainname.com/wp-admin
ログインすると、ダッシュボードは次のようになります (新規インストールしているため、プラグインが少なくなります)。

ここでオプションについて説明します。
- 投稿:ここでブログ投稿を作成します。
- メディア:ここにアクセスして、画像やビデオなど、サイト上のすべてのメディアを表示できます。私は通常、メディアを自分の投稿やページに直接アップロードし、メディアに頻繁にアクセスすることはありません。
- ページ:ここでは、ホームページ、概要ページ、お問い合わせページなど、サイト上に静的ページを作成します。
- コメント:ここでブログのコメントを管理します。
- 外観:ここでは、Web サイトのテーマ、フォントの種類、色など、Web サイトの外観をカスタマイズします。
- プラグイン:プラグインは、Web サイトにカスタム連絡先フォームやポップアップなどの機能を追加する、Web サイトへのアドオンです。これらについては後ほど詳しく説明します。
- ユーザー:ここで、ライター、編集者、管理者などのユーザーを Web サイトに追加できます。
- 設定:非常に簡単です。ここには、Web サイトの一般的な設定があります。
各オプションの機能がわかったので、Web サイトの設定をダイヤルインしましょう。
ステップ 4. 設定を最適化する
WordPress Web サイトには、変更が必要な一般的な設定がいくつかあります。また、検索エンジン向けに Web サイトを最適化するために変更することをお勧めする設定もいくつかあります。
具体的には、次のことを行う必要があります。
- タイトル、キャッチフレーズ、タイムゾーン、ファビコンを変更します。
- パーマリンクの構造を変更します。
- 読み取り設定を構成します。
- 使用していないテーマがあれば削除します。
- ドメインを HTTP から HTTPS に変更します。
これらの各ステップを見てみましょう。
タイトル、キャッチフレーズ、タイムゾーン、ファビコンを変更する
これらの設定を見つけるには、 [設定] > [一般]に移動します。 Web サイトのタイトルとキャッチフレーズを変更します。タグラインは、表示することを選択した場合にタイトルの下に表示されます。
次に、タイム ゾーンが正しいこと (ローカル タイム ゾーンに従って) を確認し、ファビコンをアップロードします。ファビコンは、ブラウザのタブでページのタイトルの横に表示される小さなアイコンです。次のようになります。

Canvaではファビコンを無料で作成できます。ファビコンの見た目を自由に設定して 50×50 のデザインを作成するだけです。詳細については、 このガイドをご覧ください。
パーマリンク構造を変更する
[設定] > [パーマリンク]に進みます。パーマリンクは、ブログ投稿を公開するときに取得する URL 構造です。デフォルトでは、WordPress は URL に日付を表示しますが、これはSEOや読みやすさの点であまり良くありません。

私は常にこれを「投稿名」オプション ( /sample-post/) に変更して、デフォルトで投稿のタイトルを追加します。可能であればすべての URL を個別に最適化したいと考えていますが、この設定によりプロセスが簡単になります。
読み取り設定を構成する
[設定] > [閲覧]に移動し、ホームページを静的ページにするか、最新のブログ投稿のフィードにするかを選択します。

個人的には、ホームページをより細かく制御できるため、常に独自の静的ページを作成してホームページとして使用しています。私は特定のページに内部リンクを追加して(※フルスピード注:SEOのための内部リンク:アクション可能なガイド翻訳記事はこちら)Google で上位にランクされるようにしたり、ホームページに電子メールのオプトイン フォームを追加したりするのが好きです。
詳細については、ホームページ SEO ガイドをご覧ください。(※フルスピード注:ホームページ SEO: はい、存在します。その方法は次のとおりです。翻訳記事はこちら)
使用していないテーマを削除する
デフォルトでは、いくつかのテーマがインストールされています。以下のステップ 5 でテーマを選択したら、サイトから脆弱性を取り除くために未使用のテーマを削除する必要があります (ハッカーは古いテーマを使用して WordPress Web サイトを攻撃する可能性があります)。
これを行うには、 [外観] > [テーマ]に移動し、未使用のテーマをクリックして、右下の赤い[削除]ボタンをクリックします。

ドメインを HTTP から HTTPS に変更します
HTTPSの「S」はセキュアを表します。これの追加は SSL 証明書を使用して行われ、これは重要な手順です。これは、Web サイトが暗号化され、閲覧者にとってより安全であることを意味します。(※フルスピード注:HTTPSとは?知っておくべきこと翻訳記事はこちら)
HTTP の代わりに HTTPS を使用すると、URL の横に「鍵」アイコンが表示されます。Google (およびほとんどのインターネット ユーザー) は、安全な Web サイトを見たいと考えています。

ほとんどのホスティング プロバイダーは、Web サイトの安全なバージョンを自動的にアクティブ化します。ただし、場合によっては、手動でアクティブ化する必要があります。一般的なホスティング プロバイダーを使用してこれを行う方法に関するガイドは次のとおりです。
ホストがここに表示されない場合は、Google で「[ホスト] SSL 暗号化」を検索してください。
ステップ 5. テーマを選択してカスタマイズする
設定を最適化したら、WordPress テーマを使用して実際に Web サイトの構築を開始します。テーマは、Web サイトの外観を決定するカスタマイズ可能なテンプレートです。
テーマを参照するには、 「外観」>「テーマ」に移動し、ページの上部にある「 新規追加」ボタンをクリックします。

一般的な Twenty Twenty-Three テーマは実際には非常に優れています。最近の WordPress テーマのほとんどは、検索エンジンに表示されるように、またモバイル対応など現代ユーザーの要件に合わせて最適化されています。
ただし、テーマによっては、Web サイトの速度が低下する可能性がある追加機能が多数含まれているため、使用しない追加機能を含まず、必要な機能のみを備えたテーマを選択してください。
あるいは、テーマが気に入らない場合や、よりドラッグ アンド ドロップ式のものが必要な場合は、Elementor や Thrive Architect などの Web サイト ビルダーを使用することもできます。これらのツールを使用すると、Web サイトの構築が非常に簡単になりますが、Web サイトが肥大化して速度が低下する可能性があります。
私は Elementor を使用して Web サイトを構築していますが、適切に変換したい静的ページを構築するためにのみ使用しています。次に、組み込みの Guttenberg エディターをブログ投稿に使用します。
テーマビルダーではなく通常のテーマを使用する場合は、「外観」>「カスタマイズ」に移動してテーマを編集できます。次のエディターが表示されます。

インストールしたテーマに応じて、上のスクリーンショットよりも多くのオプションまたは少ないオプションが存在する場合があります。遭遇する可能性のあるすべてのオプションをカバーしようとするのではなく、各オプションを検討してその機能を確認することをお勧めします。
ほとんどの場合、オプションは説明不要です。問題が発生した場合は、いつでもテーマ内のそのオプションを Google 検索して、他のユーザーからのフォーラムの投稿や、テーマの FAQ やマニュアルを確認することができます。
ステップ 6. 基本ページを作成する
テーマを選択したら、Web サイトのページの構築を開始できます。通常、すべての Web サイトには少なくとも次のページが必要です。
- ホームページ
- お問い合わせページ
- 概要ページ
- プライバシーポリシーページ
- サービス利用規約ページ
プライバシー ポリシーと利用規約 (ToS) ページは、お住まいの国によって異なることに注意してください。
とはいえ、Web サイト上にページを作成するときに従うべき一般的なヒントがいくつかあります。一般に、フォントが読みやすく、適切な表示サイズ (18 ~ 20 ピクセルが一般的) であること、色が一致していること、乱雑になりすぎないことを確認してください。
以下は、クリーンで読みやすく、考え抜かれた Web ページの良い例です。

以下は、乱雑すぎる Web ページの例で、ページの半分に広告が表示され、混乱を引き起こしています。

一般に、派手なフォントよりも少ない方が優れており、可読性は優れています。
ステップ 7. これらの必須プラグインをインストールする
WordPress を使用する最も良い点の 1 つは、プラグインの膨大なライブラリにアクセスできることです。
プラグインは、開発者によって作成されたカスタム コードであり、お問い合わせフォーム、追加のカスタマイズ オプション、SEO 機能などの特定の機能をサイトに追加するために、誰でも WordPress Web サイトにインストールできます。
新しいプラグインは 2 つの方法のいずれかでインストールできます。 [プラグイン] > [新規追加]に移動します。ここから、次のいずれかを行うことができます。
- このページでプラグインを直接参照し、直接インストールしてアクティブ化します。
- プラグインの Web サイトからプラグインの .zip ファイルをダウンロードし、画面上部の [プラグインのアップロード]ボタンをクリックして、.zip ファイルをアップロードします。

多くのプラグインは無料ですが、有料またはプレミアム有料バージョンのあるプラグインもあります。何が必要かによって異なります。ただし、私は常に次の無料プラグインを Web サイトにインストールします。
Rank Math :このプラグインにより、基本的なオンページ SEO が簡単になります。メタデータ、画像の代替テキストなどの基本的なものが欠落しているかどうかを示します。、検索エンジンが Web サイトを希望どおりにクロールするために重要なrobots.txt ファイルとサイトマップを作成することもできます
Wordfence :これは、Web サイトのハッキングを防ぐセキュリティ プラグインです。私は常に、サイトに何らかのセキュリティ プラグインをインストールしています。
ヘッダーとフッターを挿入する:ページのヘッダーまたはフッターにコードを挿入する必要があることがよくあります。 Google Analytics や Google Search Console の設定から Facebook リマーケティング ピクセルの追加など、あらゆる目的でこれを行う必要があります。このプラグインを使用すると、このコードを追加するのがはるかに簡単になります。
Web サイトに多数のプラグインをインストールすると、コードが肥大化し、読み込み速度が遅くなる可能性があるため、本当に必要なプラグインのみをインストールするようにしてください。
参考文献
- 29 のベスト WordPress プラグイン (カテゴリ別)
※フルスピード注:WordPressのベストプラグイン29選(カテゴリー別)翻訳記事はこちら
ステップ 8. コンテンツの作成を開始する
これで、WordPress の基本的な使い方がすべてわかりました。しかし、私が話したいもう 1 つの重要な点は、おそらくあなたがそもそも WordPress Web サイトを始めようと思った理由、つまりブログのコンテンツを作成する方法についてです。
ブログ投稿を書くことは、Google などの検索エンジンに表示され(※フルスピード注:Google の検索結果の上位に表示される方法 [インタラクティブ ガイド]翻訳記事はこちら)、ソーシャル メディアで共有するものを持ち、Web サイトにさらに多くの訪問者を呼び込むために不可欠な部分です。
何を書くかはあなたの目標によって異なります。私はいつも、人々が私のウェブサイトに関連するものを Google で検索しているのかを把握するために、基本的なキーワード調査から始めます。(※フルスピード注:SEOのためのキーワード調査ビギナーズガイド翻訳記事はこちら)
これを素早く簡単に行う方法は、Ahrefs の無料キーワード生成ツールに広範なキーワードを入力してキーワードのアイデアを取得することです。
たとえば、農業に関する Web サイトを立ち上げる場合、ツールに「農業」と入力します。 「農業保険」や「垂直農業」などのキーワードの候補が見つかり、これらは私が書くことができる 2 つの潜在的なブログ トピックです。

もう少し具体的に知りたい場合は、「農場の始め方」などのキーワードを試してみます。これにより、「お金がなくても農場を始める方法」や「テキサスで農場を始める方法」などのアイデアが得られます。

さまざまなシード キーワード (広範なキーワードとより具体的なキーワードの両方) を試して、ブログのトピックを考え出します。いくつかのアイデアが浮かんだら、記事の概要を説明し、書いて公開します。(※フルスピード注:コンテンツ概要作成:コンテンツをより良く、より早く書く方法翻訳記事はこちら)
詳細については、ブログ投稿を書くためのガイド(※フルスピード注:9つのステップで解説!読みたくなるブログの書き方翻訳記事はこちら)をご覧ください。
ステップ 9. Web サイトに技術的な問題がないか監視する
WordPress Web サイトを維持するには、プラグインとテーマを最新の状態に保ち、Web サイトの技術的な健全性を監視することが定期的に行われます。
WordPress は、プラグインまたはテーマの更新を、[ダッシュボード] > [更新] の横にある赤い丸で自動的に通知します。少なくとも週に 1 回はダッシュボードにログインして、すべてを更新します。

毎週の更新に加え、無料のAhrefs ウェブマスター ツールを使用してサイトの技術監査を実行し、リンク切れ、メタデータの欠落、読み込み速度の遅さなど、サイトに存在する可能性のある問題を確認します。

[すべての問題]タブをクリックすると、サイトにあるすべての問題が表示されます。問題の概要と、?をクリックするとその修正方法が表示されます。アイコン。

また、リンク切れやページが 404 コードを返すなど、サイト上の何かが変更されたときにも電子メール アラートが届きます。これは、WordPress サイトを自動的に監視する便利なツールです。
まとめ
おめでとうございます。WordPress の基本的な使い方は理解できました。学習には長い時間がかかるかもしれませんが、この CMS の使用方法を学ぶことは、今日のデジタル時代において最も貴重なスキルの 1 つです。
WordPress Web サイトを使用して、ブログで収益を上げたり(※フルスピード注:ブログでお金を稼ぐ方法: 簡単な(しかし完全な)ガイド翻訳記事はこちら)、フリーランサーとしてサービスを宣伝したり、オンラインで製品を販売したりすることもできます。最近では、ビジネスを始めたい人にとって、ウェブサイトの構築方法を知ることはほぼ必須となっています。
著者プロフィール

Bill Widmer
デジタル遊牧民として 8 年以上の経歴を持つ Bill は、世界中を旅し、SEO とコンテンツ マーケティングを利用して資金を提供するという使命を担っています。

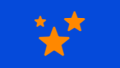

コメント